StrikeForce Eliminates Almost All Convertible Debt. EDISON, N.J., Jan. 07, 2021 (GLOBE NEWSWIRE) - StrikeForce Technologies, Inc. (OTC PINK: SFOR), as of today has negotiated with the convertible. Qualification Quotes. Free Daily Quotes. Subscribe Editing is simply the application of the common sense of any good reader. That's why, to be an editor, you have to be a reader. It's the number one qualification. Robert Gottlieb. 6 Share Out of the tens of thousands of prosthetic legs they've made, there's never been any 400-meter athletes run.
Find the latest Microvision, Inc. (MVIS) stock quote, history, news and other vital information to help you with your stock trading and investing. Qualifications are like obtaining a valuable candle while a true education is the essence of light that the candle will reflect. The ultimate purpose of qualifications is to find a great job, and the ultimate purpose of education is to create a great life.'. Here are 30 motivational quotes for job seekers: 'Fall seven times, stand up eight.'–Japanese proverb 'Never put off till tomorrow what you can do today.' –Thomas Jefferson 'Those.


One way that can help you increase your sales is to add all products that your customer might need to your quote. Dynamics 365 Sales may also offer product bundles or product families to make it easier for you to choose products for upsell and cross-sell.
Most sales begin with a price quote, which eventually becomes an order.
You'll probably edit a quote multiple times as a sale progresses. Initially, you create a draft, and then you need to activate it when it's ready to go to a customer.
When the customer accepts the quote, you create an order. Otherwise, you close the quote as revised, canceled, or lost.
Quote Qualificate E Non
Create a quote from an opportunity (Sales Hub)
Select the site map , and then select Opportunities.
Select the opportunity you want to create a quote for.
On the Quotes tab, select Add New Quote.
The quote form opens. The quote form is prefilled with important details from the opportunity record.
Enter shipping and payment information in the Shipping Information area of the Quote form.
Enter the billing and shipping addresses in the Addresses area of the Quote form.
To add products from your opportunity to your quote, on the command bar of the Quote form, select Get Products. Add more products or remove existing ones from the Products area.
Select Save in the lower-right corner of the screen.
When your quote is ready to send to your customer, on the command bar, select Activate Quote.
Note
Your base record and all its line items must use the same currency. For example, if your quote has the currency set to U.S Dollars, you must use the same currency for the price list items that you add to the quote. You can't change the currency of the base record (in this case, an quote), unless you remove all the line items associated with the record.Similarly, if the quote is created from an opportunity, it must use the same currency as the opportunity.
Create a quote (Sales Hub)
Select the site map , and then select Quotes.
Select + New.
On the Quote form, enter data in the following required fields:
Name
Price List and Currency: The price list that will be used to calculate the product prices and currency.
Note
By default, selecting a price list is required to be able to add products a quote. However, your administrator can change your organization settings to make the Price list field optional.
In the Sales Information section, in Potential Customer, enter information about the customer you're creating this quote for.
On the command bar, select Save to enable other sections on the form.
To add products from an opportunity to your quote, select Get Products at the top of the Quote form, select an opportunity, and then select OK.
-OR-
To manually add other products, in the Products section, select the More commands icon , and then select Add New Quote Product. More information: Add products to Quote, invoice, or order records
In the Shipping Information area, enter shipping details.
In the Addresses area, enter shipping and billing addresses.
Select Save.
When your quote is ready to send to your customer, on the command bar, select Activate Quote.
Create a quote from an opportunity (Sales)
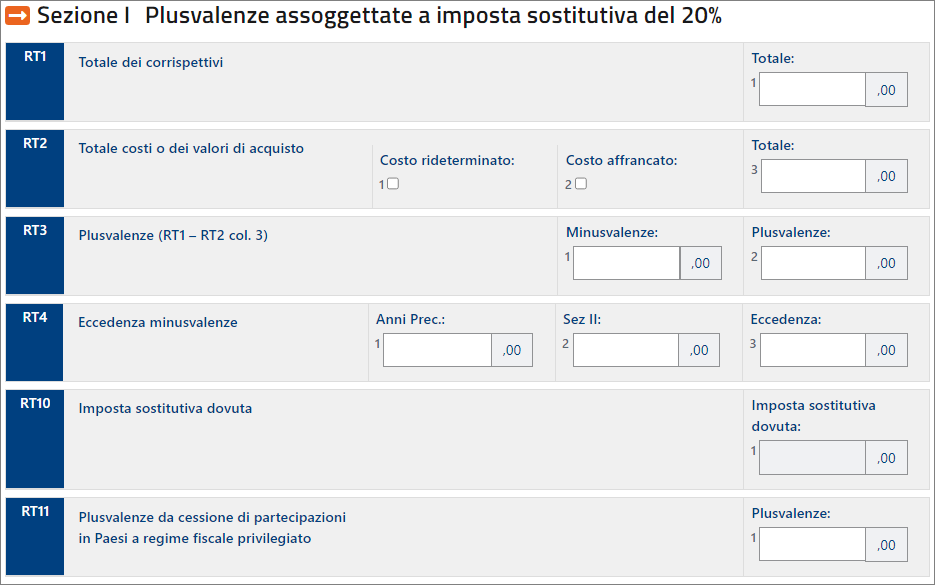
Go to Sales > Opportunities.
Select the opportunity you want to add a quote to.
In the Quotes area of the Opportunity form, select +.
To add products from your opportunity to your quote, select Get Products at the top of the Quote form, and then select OK.
Enter shipping and payment information in the Shipping Information area of the Quote form.
Enter the billing and shipping addresses in the Addresses area of the Quote form.
Select Save in the lower-right corner of the screen.
When your quote is ready to send to your customer, select Activate Quote at the top of the screen.
Create a quote (Sales)

One way that can help you increase your sales is to add all products that your customer might need to your quote. Dynamics 365 Sales may also offer product bundles or product families to make it easier for you to choose products for upsell and cross-sell.
Most sales begin with a price quote, which eventually becomes an order.
You'll probably edit a quote multiple times as a sale progresses. Initially, you create a draft, and then you need to activate it when it's ready to go to a customer.
When the customer accepts the quote, you create an order. Otherwise, you close the quote as revised, canceled, or lost.
Quote Qualificate E Non
Create a quote from an opportunity (Sales Hub)
Select the site map , and then select Opportunities.
Select the opportunity you want to create a quote for.
On the Quotes tab, select Add New Quote.
The quote form opens. The quote form is prefilled with important details from the opportunity record.
Enter shipping and payment information in the Shipping Information area of the Quote form.
Enter the billing and shipping addresses in the Addresses area of the Quote form.
To add products from your opportunity to your quote, on the command bar of the Quote form, select Get Products. Add more products or remove existing ones from the Products area.
Select Save in the lower-right corner of the screen.
When your quote is ready to send to your customer, on the command bar, select Activate Quote.
Note
Your base record and all its line items must use the same currency. For example, if your quote has the currency set to U.S Dollars, you must use the same currency for the price list items that you add to the quote. You can't change the currency of the base record (in this case, an quote), unless you remove all the line items associated with the record.Similarly, if the quote is created from an opportunity, it must use the same currency as the opportunity.
Create a quote (Sales Hub)
Select the site map , and then select Quotes.
Select + New.
On the Quote form, enter data in the following required fields:
Name
Price List and Currency: The price list that will be used to calculate the product prices and currency.
Note
By default, selecting a price list is required to be able to add products a quote. However, your administrator can change your organization settings to make the Price list field optional.
In the Sales Information section, in Potential Customer, enter information about the customer you're creating this quote for.
On the command bar, select Save to enable other sections on the form.
To add products from an opportunity to your quote, select Get Products at the top of the Quote form, select an opportunity, and then select OK.
-OR-
To manually add other products, in the Products section, select the More commands icon , and then select Add New Quote Product. More information: Add products to Quote, invoice, or order records
In the Shipping Information area, enter shipping details.
In the Addresses area, enter shipping and billing addresses.
Select Save.
When your quote is ready to send to your customer, on the command bar, select Activate Quote.
Create a quote from an opportunity (Sales)
Go to Sales > Opportunities.
Select the opportunity you want to add a quote to.
In the Quotes area of the Opportunity form, select +.
To add products from your opportunity to your quote, select Get Products at the top of the Quote form, and then select OK.
Enter shipping and payment information in the Shipping Information area of the Quote form.
Enter the billing and shipping addresses in the Addresses area of the Quote form.
Select Save in the lower-right corner of the screen.
When your quote is ready to send to your customer, select Activate Quote at the top of the screen.
Create a quote (Sales)
Go to Sales > Quotes.
Select New.
Add your customer's contact information.
To add products from your opportunity to your quote, select Get Products at the top of the Quote form, and then select OK.
In the Shipping Information area, enter shipping details.
In the Addresses area, enter shipping and billing addresses.
Select Save in the lower-right corner of the screen.
When your quote is ready to send to your customer, select Activate Quote at the top of the screen.
Typical next steps
Cessione Quote Qualificate Tassazione
See also
Quote Qualificate Champions
Sales transactions in Dynamics 365 Sales
Create a PDF file
Track and manage activities
Print quote, invoice, or other records

